Selenium IDE, Side Runner e integração com o Junit/Manven
O Selenium fornece ferramentas par criação e reprodução de testes funcionais. Entre as principais ferramentas do Selenium são o Selenium IDE e o Selenium Side Runner. O IDE é uma ferramenta que funciona como um plugin do Chrome e Firefox capaz de gravar, editar, depurar testes funcionais na Web. Outra característica interessante do Selenium IDE é a possibilidade de exportar o testes na linguagem em Java/Junit, facilitando assim, a integração dentro do processo de integração contínua com o Maven. Por outro lado, o Side Runner é uma software baseado em Nodejs preparado para executar, por meio do interpretador de comandos, testes que foram previamente exportados pelo Selenium IDE. Assim, esse documento mostra aspectos da instalação e uso dessas ferramentas bastante conhecidas dentro do assunto de teste funcionais.
Selenium IDE
Como dito anteriormente, o Selenium IDE é uma ferramenta para gravação, edição e depuração de testes, ou seja, na prática trata-se do local onde os testes serão planejados, criados e testados. O Vídeo 1 ilustra detalhes de instalação e execução de um pequeno teste de exemplo com o Selenium IDE.
Alguns passos para reproduzir o exemplo do vídeo:
- Acesse: https://www.seleniumhq.org/selenium-ide/
- Instale o plugin do Selenium para Chrome ou Firefox
- Depois de acessar, escolha a opção “Record a new test in a new Project” para criar um caso de teste
- Informe um nome para o projeto, como exemplo, informe “IFRS”
- Logo, informe a URL do sistema que será testado, por exemplo, “http://ifrs.edu.br”
- Como botão de gravação ligado, navegue pela página no IFRS até chegar no edital de fomento interno 64/2019
- Depois de chegar até a página de destino, pare a gravação
- Insira um commando/assertiva na sequência do teste para verificar se o título do edital está presente na página:
assert element present - Utilize a funcionalidade “Select target in page” para fazer com que o Selenium identifique o elemento da página que possui o título
- Rode o teste para verificar se a execução está correta
- Exporte o teste no formato
.sidepara poder salvar e/ou executar com o Side Runner.
Nota: Um exemplo similar ao do vídeo (arquivo .side) pode ser obtido aqui.
Instalação do Selenium-side-runner
O Selenium Side Runner é uma aplicação que permite chamar a execução de um navegador na linha de comando e, assim, executar casos de testes no formato .side. Inicialmente, devemos instalar o Side Runner, abaixo seguem os passos de instalação em um Ubuntu:
sudo apt updatesudo apt install nodejssudo apt install npmsudo npm install -g selenium-side-runner
Instalação do driver para Firefox ou Chrome
- Firefox:
sudo npm install -g geckodriver - Chrome:
sudo npm install -g chromedriver
Depois de instalar, podemos executar o Side Runner da seguinte maneira no Firefox e/ou Chrome:
selenium-side-runner -c "browserName=firefox"ifrs.sideselenium-side-runner -c "browserName=chrome"ifrs.side
Atenção: não execute o selenium-side-runner com o sudo
Integração do Selenium com o Junit/Maven
Para rodar casos/suíte de teste do Selenium por intermédio do Junit, temos que primeiro exportar o teste da IDE, conforme ilustra os passos um e dois da imagem abaixo:
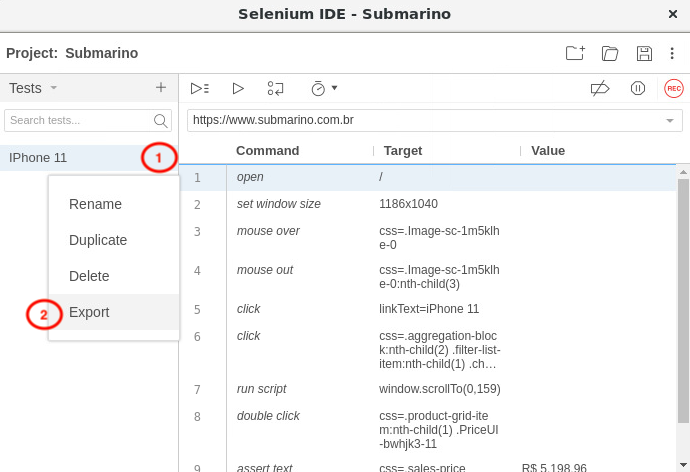
Figura 1 - Selenium IDE
Logo, escolha a opção Junit para poder obter um código em Java.
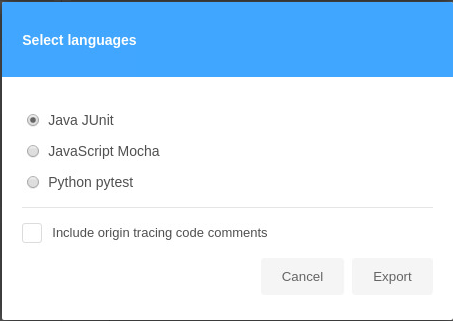
Figura 2 - Exportando um código em Java
Agora, temos que compilar a classe para que possamos executar o código. A classe que obtivemos da IDE possui duas dependências: (1) Junit 4 e (2) Selenium Java.
Para poder utilizar o Selenium Java adicione a seguinte dependência do Maven no arquivo pom.xml do seu projeto:
<dependency>
<groupId>org.seleniumhq.selenium</groupId>
<artifactId>selenium-java</artifactId>
<version>4.0.0-alpha-7</version>
</dependency>
Atenção: Atualmente o Selenium IDE exporta classes de testes no formato de Junit 4, assim, se você quiser trabalhar na versão 5 do Junit, será necessário adaptar o código, como por exemplo, substituir a anotações que atualmente estão depreciadas no Junit 4 pelas novas anotações do Junit 5.
Por padrão, a classe Java que foi exportada do Selenium IDE utiliza o Chrome Driver para executar os testes. Assim, certifique-se que o Chrome e o Chrome Driver estão instalados no seu computador. As instruções de como instalar o Chrome Driver podem ser obtidas nno seguinte endereço na Web: ChromeDriver.
Um exemplo de projeto Junit que implementa o caso de teste ifrs.side do Selenium pode ser observado no seguinte endereço na Web. Note que no arquivo pom.xml a presença da dependência do Selenium Java. Depois disso, observe o seguinte trecho de código da classe WebTest.java.
@Test
@SuppressWarnings("checkstyle:magicnumber")
public void web() {
WebTest.driver.get("https://ifrs.edu.br/");
WebTest.driver.manage().window().setSize(new Dimension(1440, 877));
WebTest.driver.findElement(By.linkText("Editais")).click();
List<WebElement> elements = driver.findElements(By.cssSelector(".editais__title"));
assert elements.size() > 0;
}
O código acima realiza os seguintes passos: (1) executa um HTTP GET de uma URL (ifrs.edu.br), (2) configura o tamanho da janela do navegador (opcional), (3) navega por meio do link Editais, (4) procura um elemento que contenha a classe CSS .editais__title e (5) se encontrar o elemento que contenha o CSS desejado faz com que o teste passe. O vídeo abaixo mostra como podemos utilizar o Selenium IDE para exportar e usar casos de teste em Junit.
Nota: O Vídeo 2 foi extraído da gravação de um encontro síncrono no Google Meet, portanto, a qualidade visual,sonora e também as falas podem estar prejudicadas em alguns trechos.
Exemplo Selenium Java
O exemplo abaixo demonstra a execução de um teste funcional com o Selenium Java. O teste consiste em acessar o site do IFRS/POA e verificar se a página do curso de Sistemas para Internet possui um coordenador. Veja o código:
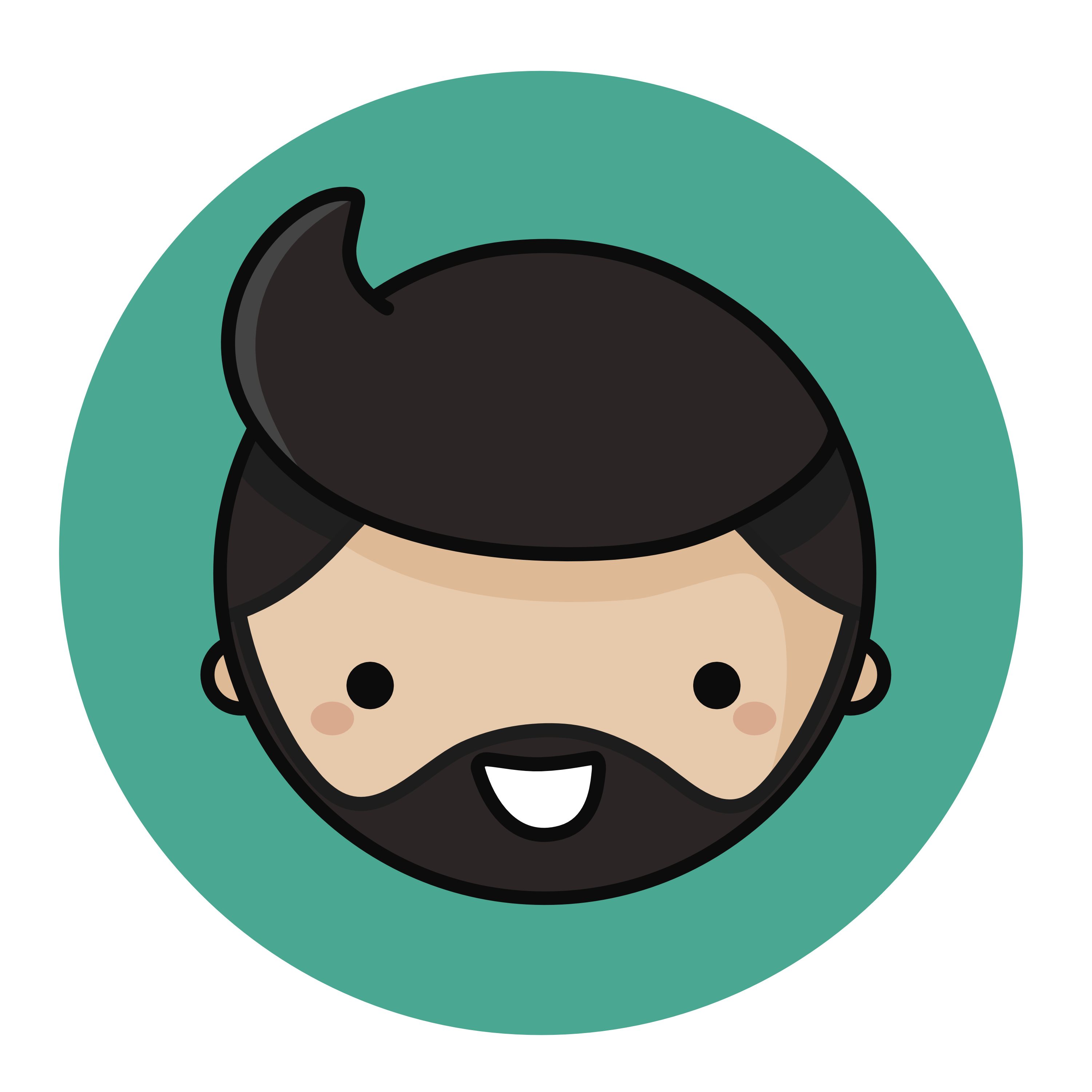
CC BY 4.0 DEED